

ちわわ、ちわ~!おいさんだよ!
キミはMacBookは好きかい?
なんだそれ?
それが最近買った新しい母艦になるPCか?


そうじゃ。
これが吾輩が新しく手に入れた2023年6月発売のM2・MacBook Airなのじゃ!
MacBook AirがM2チップを搭載したことによって、これがクリエイティブな仕事に使えるか?
実際に検証してみるのじゃ。
…M2チップってよく聞くけど、それってなんかすごいんか?


今回はその辺り「M2 MacBook Airが仕事に使えるか?」について語っていくのじゃ!
2023年にMacBook Airを買ってみた

iPad Pro(第6世代)にAirPodsPro(第2世代)そしてApple Pencilと今年は色んなデバイスを買ってきた。
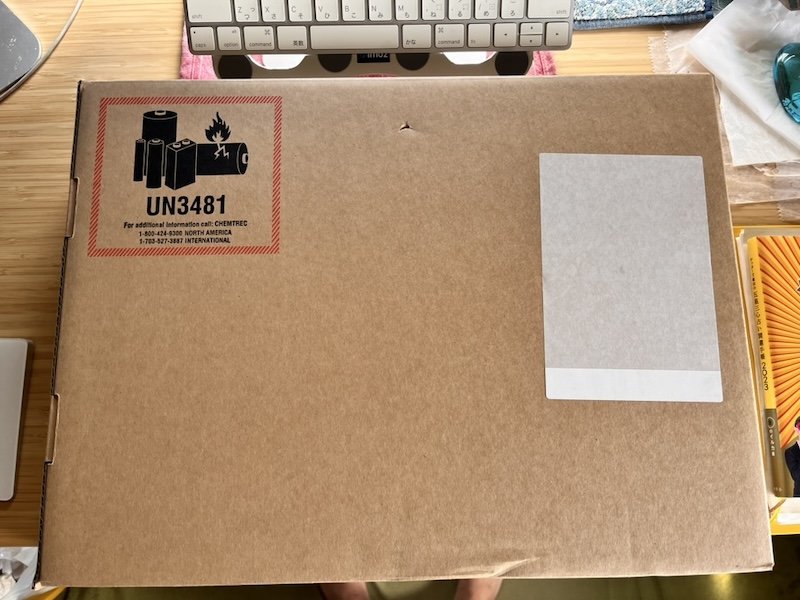

吾輩は今まで仕事は27インチ5K-iMacを机に置いて使っていたのだが、格安スタンディングデスクを購入したのをきっかけに、デスク上のレイアウトの見直しを図ろうと、場所を取らないPCを手に入れたかった。
関連記事
格安スタンディングデスク買ってみた!(*´ω`*)
-

-
【イチオシ厳選】格安スタンディングデスクFlexiSpotを買ってみた結果…
続きを見る
そこで今回買ったのがこの2023年6月発売の「MacBook Air」

ラップトップを買うのはだいぶ久しぶり。思い起こせば18年ぶりか・・・?
そこでこのMacBook Airがクリエイティブな仕事に使えるのか?しっかりとレビューしていこう!

うわ~!ようやく届いたー!
ずっと同じ日に注文したApple Pencil2は翌日には配送されたのに、このMacBook Airは一週間以上待たされたので注文間違えたのかと思ってヒヤヒヤしたのじゃー
なんでこっちだけ届くのが遅かったんだろうな?


よくわからんけど、最近のAppleは少しおかしいのじゃ。
ともかくさっそく開封してみよう!
開封の儀

Apple製品ということもあって外からみた箱はキレイだ。
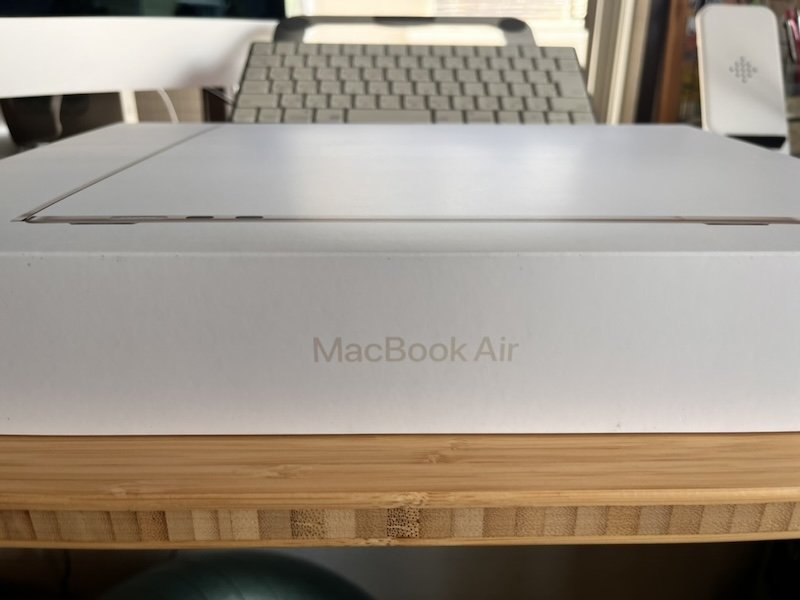

側面にはMacBook Airの文字が。裏面を見てみる。
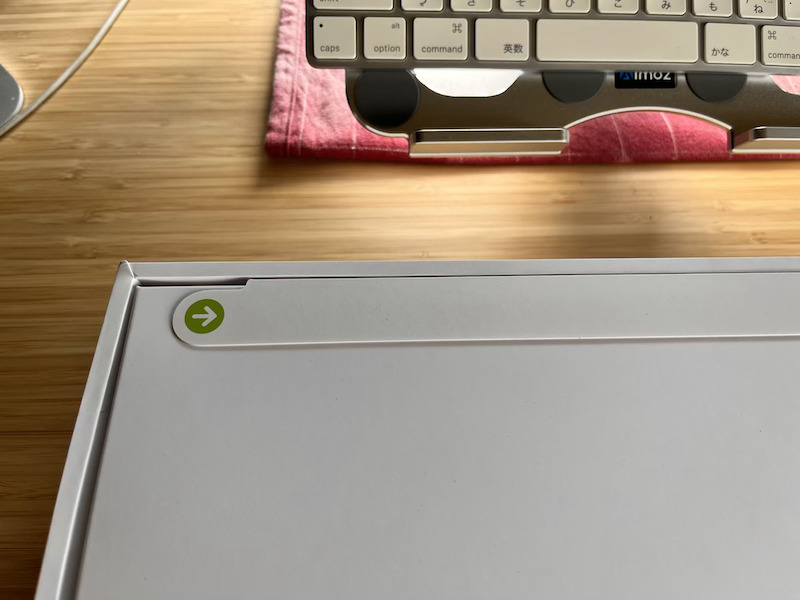
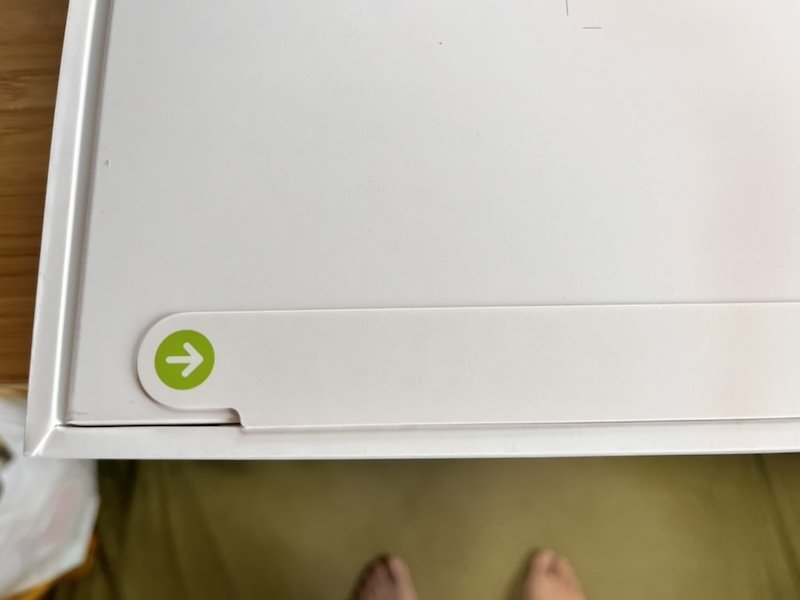
ここから剥がしてくれとばかりにテープが貼られていて、一度開けると開封済であることがわかる仕組みになっている。

中を明けてみると付属品にはおなじみのシールが。


そして本体はこのように薄い紙に丁寧に包まれている。

背面はこちら。
四隅には滑り止めとファンレス設計なのでシンプルな造りでラッチ上部に空気を吸い込むための溝がある。
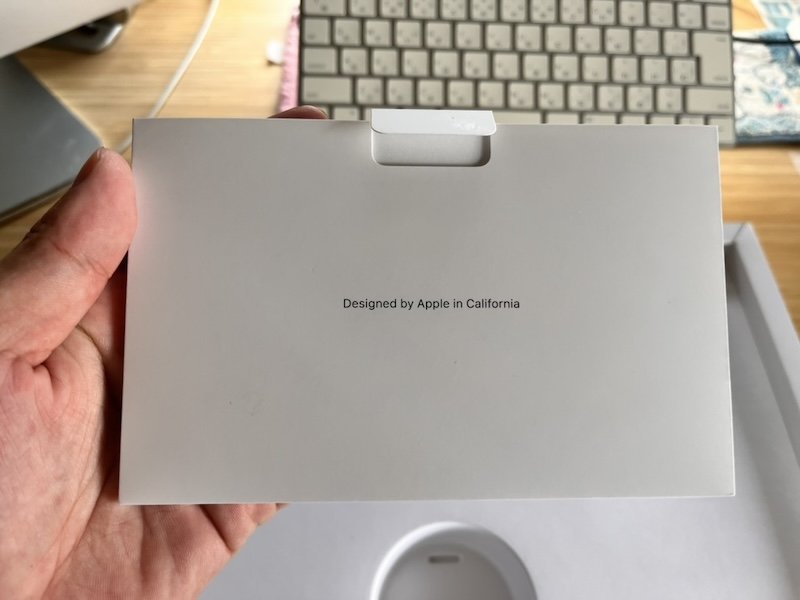
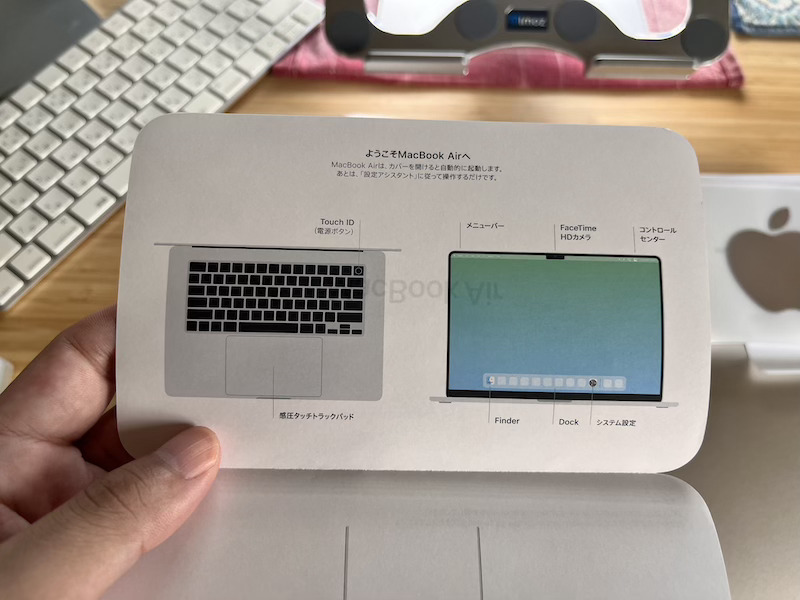
こちらは相変わらずシンプルな説明しかない説明書。

Macの説明書なんて久しぶりに読んだのじゃ。
そうかあ?
散々iPhoneやiPadでおんなじようなもん読んだじゃねえか。
おんなじだよ。



付属品は至ってシンプル。

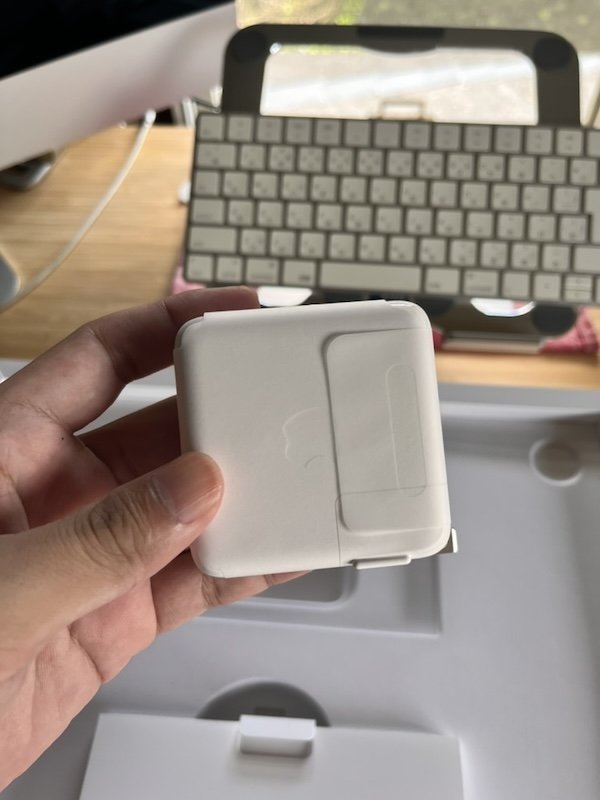
吾輩は今回「デュアルUSB-Cポート搭載35Wコンパクト電源アダプタ」と「70W USB-C電源アダプタ」の中から「70W USB-C電源アダプタ」をチョイスした。

「70W USB-C電源アダプタ」の方が、MacBook Airを高速充電したい場合、35分でバッテリーを最大50%充電できるのじゃ。
「デュアルUSB-Cポート搭載35Wコンパクト電源アダプタ」の方は?


便利なコンパクトサイズと折りたたみ式ピンが特長のこの電源アダプタは、2つのUSB-Cポートを搭載。2台のデバイスを同時に充電できるのじゃ。


「70W USB-C電源アダプタ」はこのように薄い。

ケーブルはUSB-Cでケーブルの質はあみあみのしっかりとした質感にグレードアップ。

iPhone13などは普通のプラスチックだったのじゃ。
ノートPCなら稼働時間があるだろ?
いくつだよ?


M2 MacBook Airは最大1.4倍高速(M1搭載MacBook Air
速度は12倍アップ!(最速のIntelベースのMacBook Airとの
駆動時間は18時間使えるバッテリーになっているのじゃ!
ふーん、よくわかんねえけど、優秀じゃん。

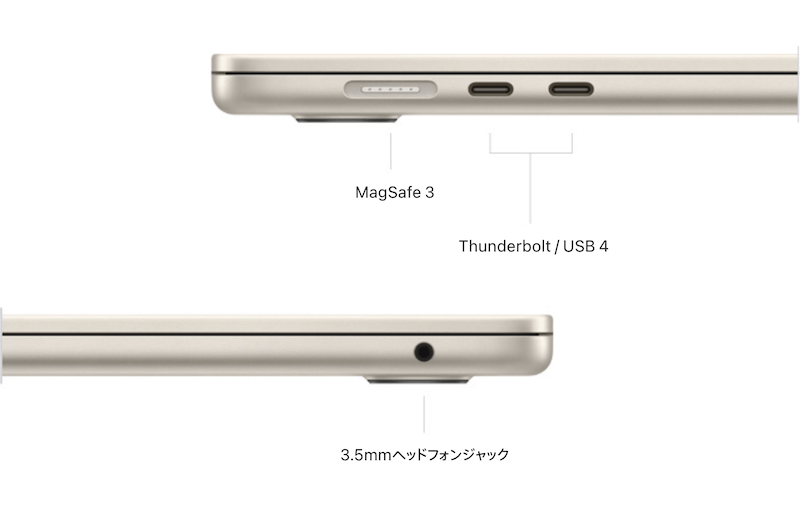
コネクタ部分はThunderbolt 3(最大40Gb/s)USB 4(最大40Gb/s)USB 3.1 Gen 2(最大10Gb/s)になっている。

MacBookを開いて驚いた。
開くとこのようにディスプレイにも薄紙が貼られていて、その神経質とまで言えるほどの高級感演出にドン引きw

昔買ったDynaBookはこんな薄紙はなかったのじゃ。
開くとスタートボタンを押してないのに勝手にPCが立ち上がった。


開いたら「こんにちわ」と色々な国の言葉で表示されるな。
ここからセットアップしていくんだな。


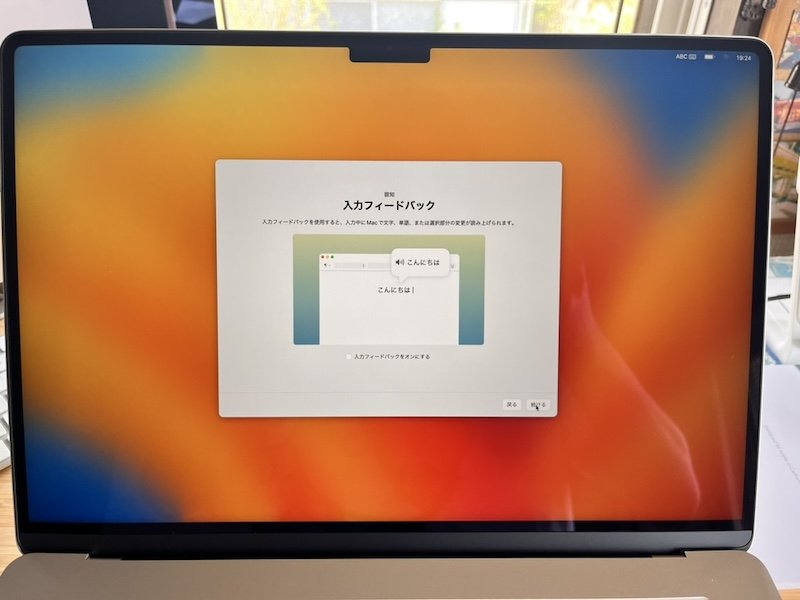
ここらへんの作業はiPhoneやiPadとほとんど一緒。
Apple IDやその他諸々の設定を入れてWi-Fiに繋いで立ち上げる。


設定をポチポチすると画面が暗転してAppleマークが点灯する。
良いところ
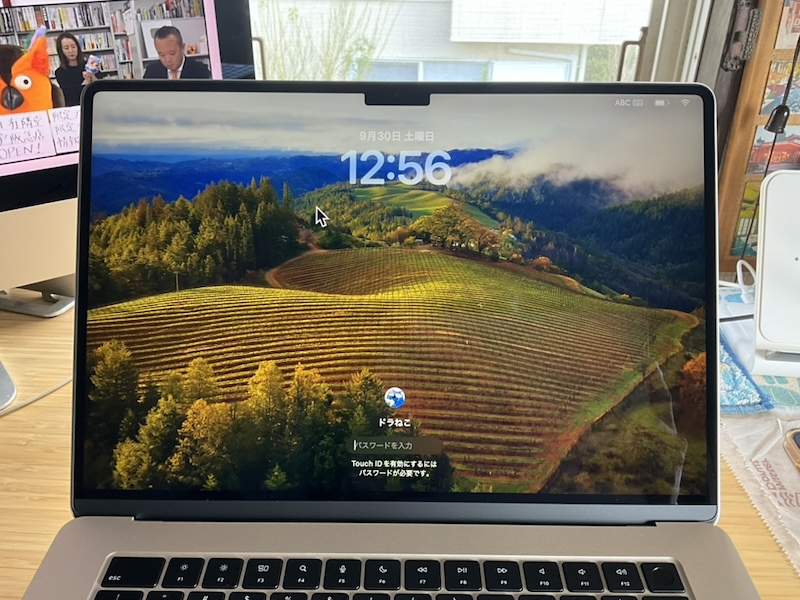
ディスプレイは15.3インチLiquid Retinaディスプレイなので画面は超キレイ!

今まで使っていた5K-iMacと遜色ないくらいの綺麗さじゃ!
画面はちっちゃいけど、この間買ったiPad Proと比べてどうなんだよ?

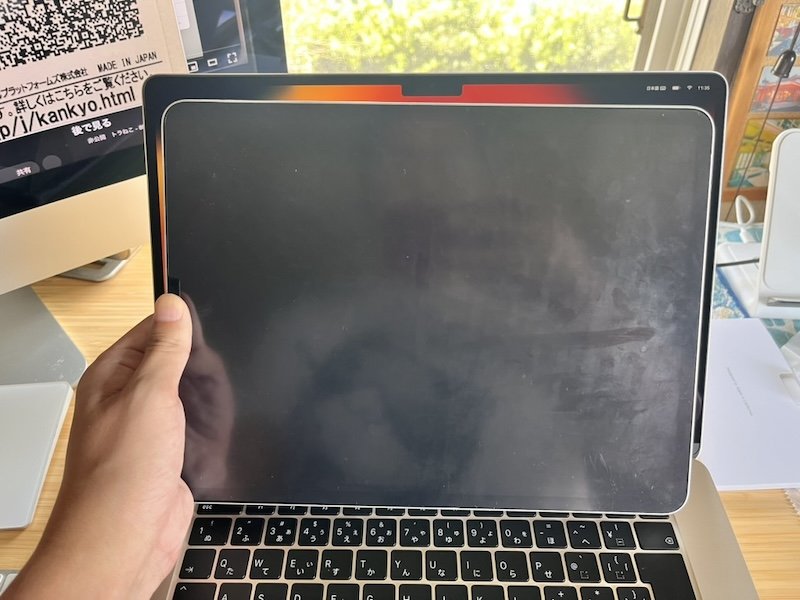
このように先日購入したiPad Pro(第6世代)と比べると一回りディスプレイサイズは大きめ。
関連記事
iPad Pro(第6世代)を買ってみたよ!(*´ω`*)
-

-
【初心者にオススメ】失敗しないAppleデバイスを使ったマンガ制作の始め方!iPad Pro12.9インチ(第6世代)編
続きを見る
スペックは?

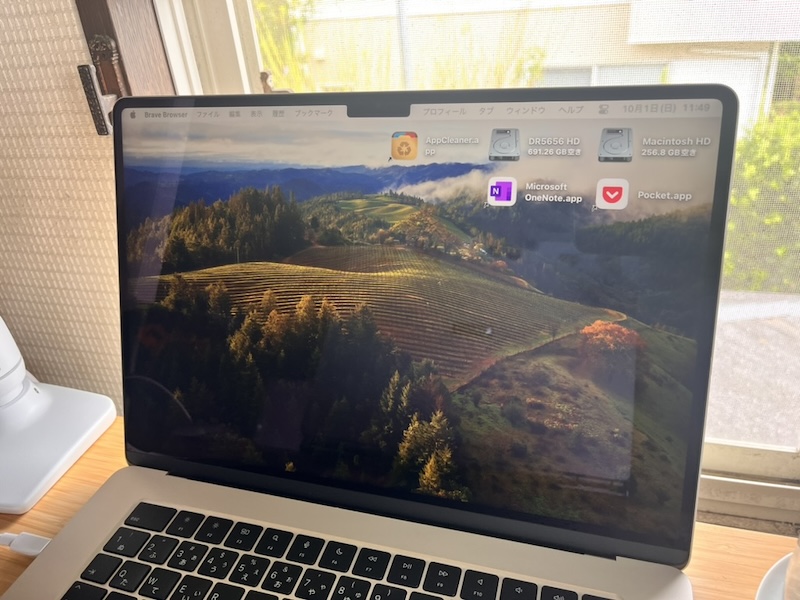
| 高さ / 幅 / 奥行き / 重さ | 1.15 cm / 34.03 cm / 23.76 cm / 1.51 kg |
| CPU | 8コアCPU、10コアGPU、16コアNeural Engine搭載Apple M2チップ |
| メモリ | 8GB / 16GB / 24GBユニファイドメモリ |
| ストレージ | 512GB / 1TB / 2TB SSDストレージ |
| ディスプレイ | True Tone搭載15.3インチLiquid Retinaディスプレイ |
| カメラ | 1080p FaceTime HDカメラ |
| 充電ポート | MagSafe 3充電ポート |
| ポート | Thunderbolt / USB 4ポート✕2 |
| 電源アダプタ | デュアルUSB-Cポート搭載35Wコンパクト電源アダプタ |
| キーボード | Touch ID搭載バックライトMagic Keyboard - 日本語(JIS) |
| 色 | ミッドナイト / スターライト / スペースグレイ / シルバー |
今回選んだMacBookのストレージは1TB。
メモリは最大の24GBユニファイドメモリをチョイスした。

画像系のアプリをよく仕事で使うからどうせなら最大容量を積んだ方が絶対良いと思ったからじゃ。
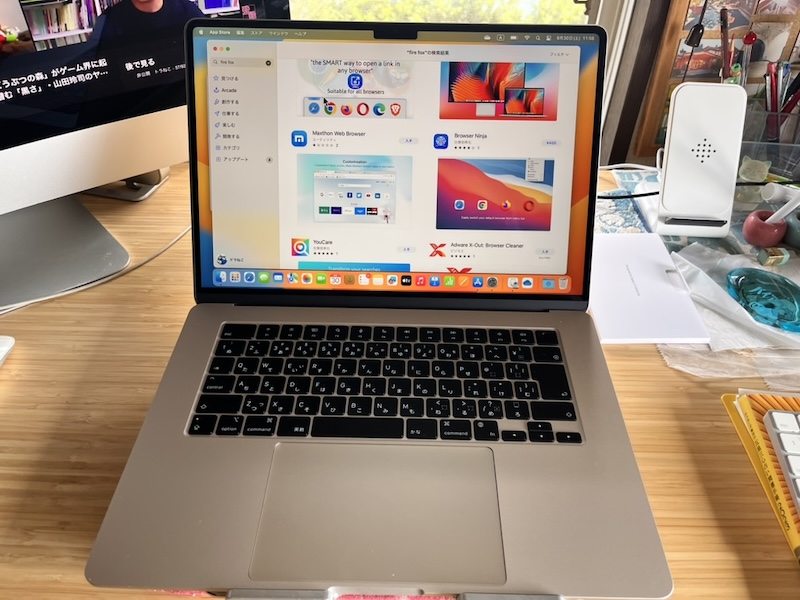
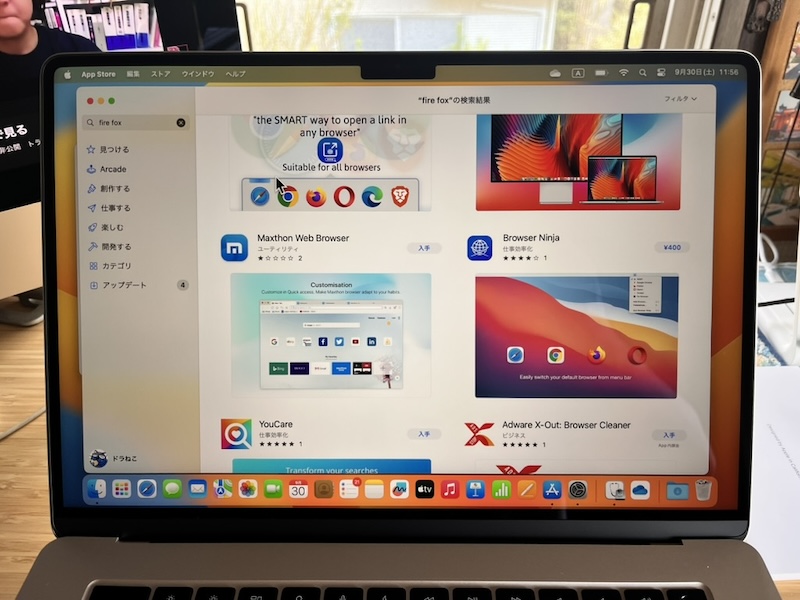
しばらくセットアップにわちゃわちゃして1時間ほどで必要最低限の環境を構築することができた。
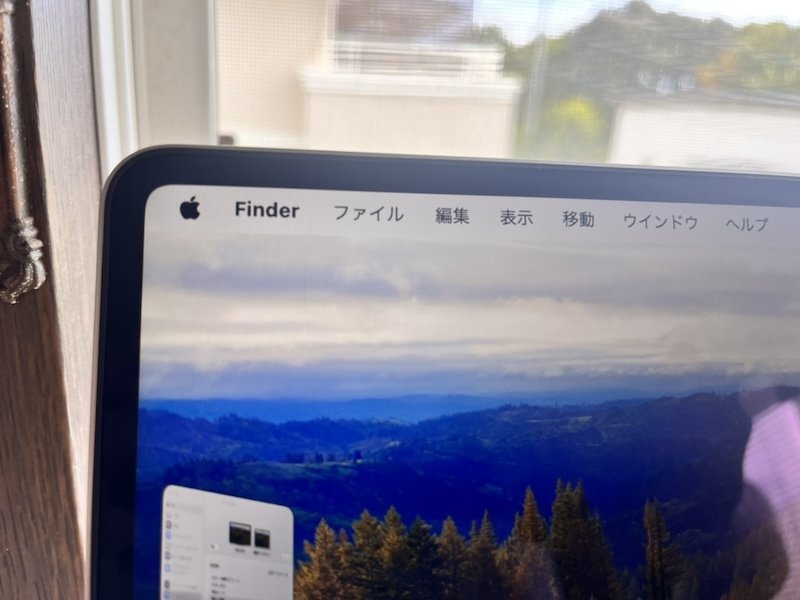
ベゼルは細めで今どきのPCっぽい大画面。
それで使い心地は?


操作性は新品だからサックサク。
色んなアプリを立ち上げて動かしてみても全く快適で、仕事で使うクリスタ・AffinityDesignerなどの描画系アプリも長時間使用しても全く問題なく動作するぞ!
これはやはりM2チップの恩恵じゃな!
で、これで結局いくらなん?


この15インチのMacBook Airは一番安いスペックで208,800円(税込)なんじゃが、
吾輩の買ったスペックで310,800円じゃ!
たっか!

ノートPC史上 圧倒的な薄さ
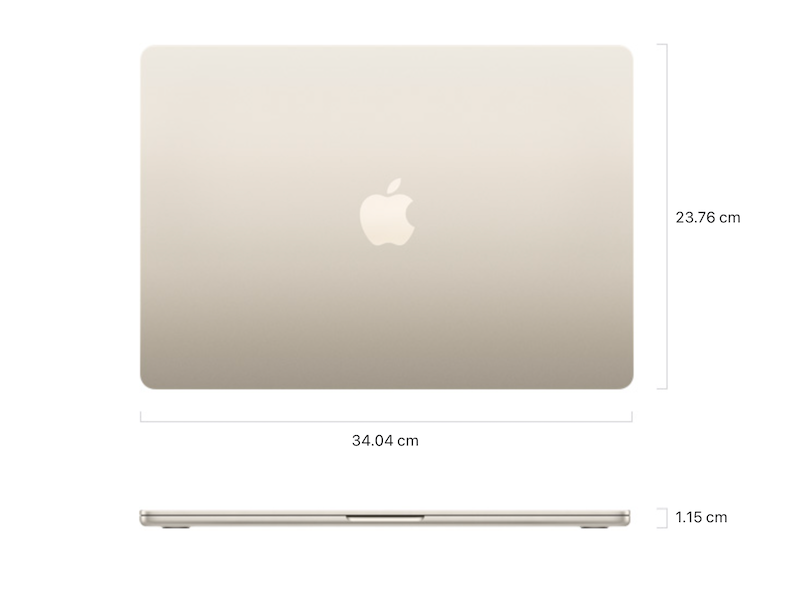
MacBook Airの良いところはもちろんその薄さ。そして軽さであろう。


厚さは1.15cmしかなくなっているというから、その薄さがどれだけすごいか知れようというもの。

軽くて薄いノートPCには昔から憧れていたのじゃ。
薄くて軽いからどこにでも持っていけるもんな。

吾輩が一番最初に買ったPCもノートだった。
当時は大学のレポートを作成するためにわざわざヨドバシで購入したのだが、正直分厚いし、重く、ほとんど家から持ち出すことはなかった。
旧Windowsマシンと比べてみた

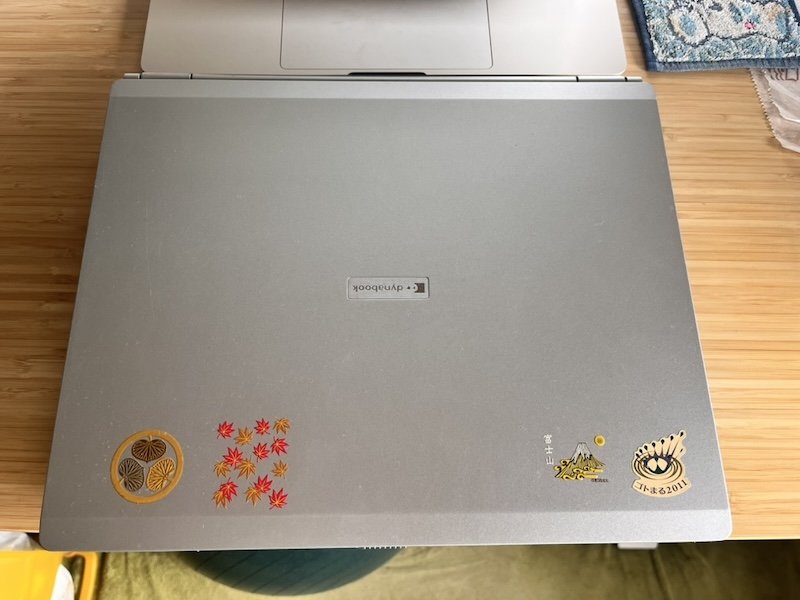
せっかくなので当時のPCを引っ張り出して比べてみることにしよう。



これが吾輩が最初に買ったWindowsマシン。2005年製の東芝「DynaBook」じゃ。
当時お値段は150000円ほどだったと思うぞ。
今見てみると画面が縦に長いな。
4:3か・・・


ちなみに中身はWindows XPじゃ!
懐かしい!


昔のPCってすごいね。当時はこんなに分厚かったんだ。

大学のレポートを書くために、なけなしの金で買ったのは懐かしい思い出じゃ。


比べてみると一目瞭然である。
左の2005年製DynaBookは厚さ3cmもあろうかというのに、MacBook Airは1.15cm。めっちゃ薄い!
・・・っていうか、これホントに中にPCを動かすパーツ入ってんのか?というくらいの薄さである。
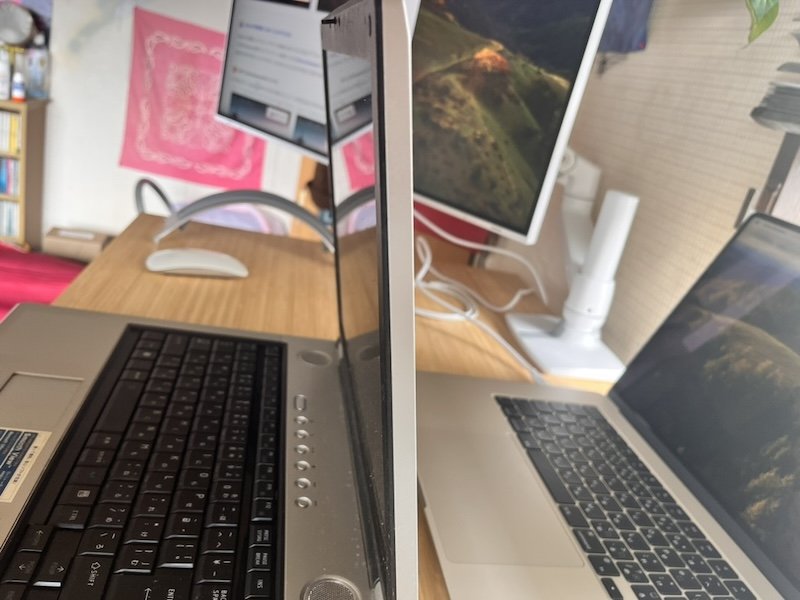
そしてDynaBookのディスプレイ部分は、そのままMacBook Airの本体とディスプレイを折りたたんだ時と同じような薄さになっている。


2つを並べて厚さを比べてみた。この厚さにこの薄さである。

DynaBookはMacBook Air3枚分はありそうじゃな。
これが18年もの技術の進化か・・・
これで当時のPCよりも高性能だってんだからなあ。


なんか時間の経過を感じるのう・・・
トラックパッド部分も大きい


このMacBook Airはトラックパッド部分が大きくなっている。
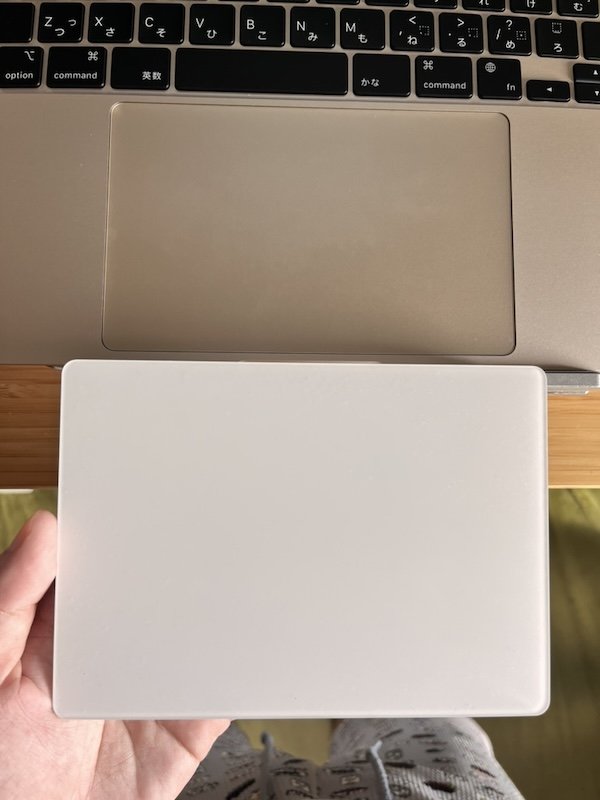
大きさはこのようにMagic Trackpad2と比べてみると一回り小さいくらいで、使っていて不便は感じないだろう
関連記事
Magic Trackpad2とMagic Mouse2を買ってみたよ!(*´ω`*)
-

-
【Magic Trackpad2とMagic Mouse2を徹底比較】Mac初心者が買うならオススメはどっち?
続きを見る


キーボードはバックライトMagic Keyboardで静かに快適にタイピングできる。Touch IDも搭載しているので盗難やデータを見られる心配もない。



MagSafe充電ケーブルは、マグネット式なので、つなぐのも外すのも簡単。
ケーブルが引っかかってMacBook Airを床に落とすこともないそうじゃ。

といった感じでここまでMacBook Airを見てきたけど、ここからはそんなMacBookを手助けしてくれる便利なガジェットも紹介していこう。
Almoz ノートPC/タブレットスタンド
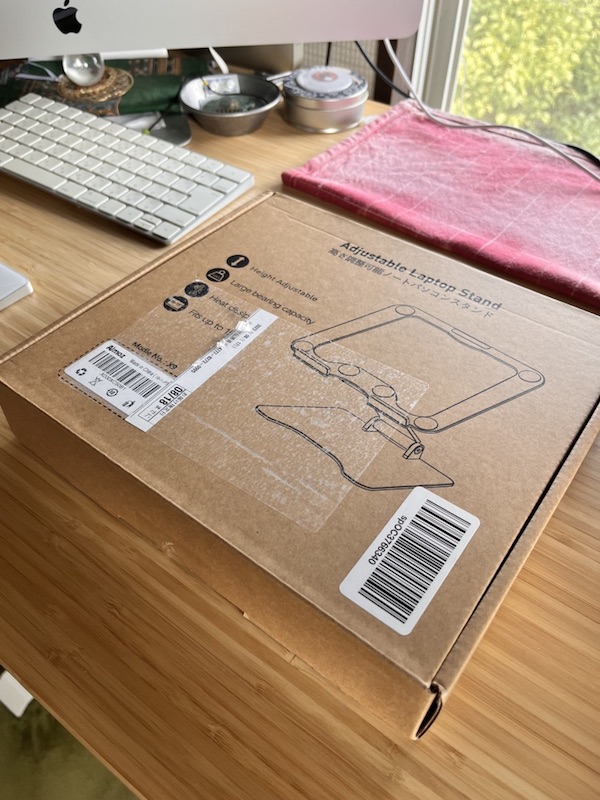
さて、吾輩はこのMacBook Airを仕事用に使おうと思っていたのだが、iPad Proでもどちらでも使えるようなPCスタンドを買うことにした。

そこで買ったのがこれじゃ!
「Almoz ノートPCスタンド」じゃ。
これっていいんか?

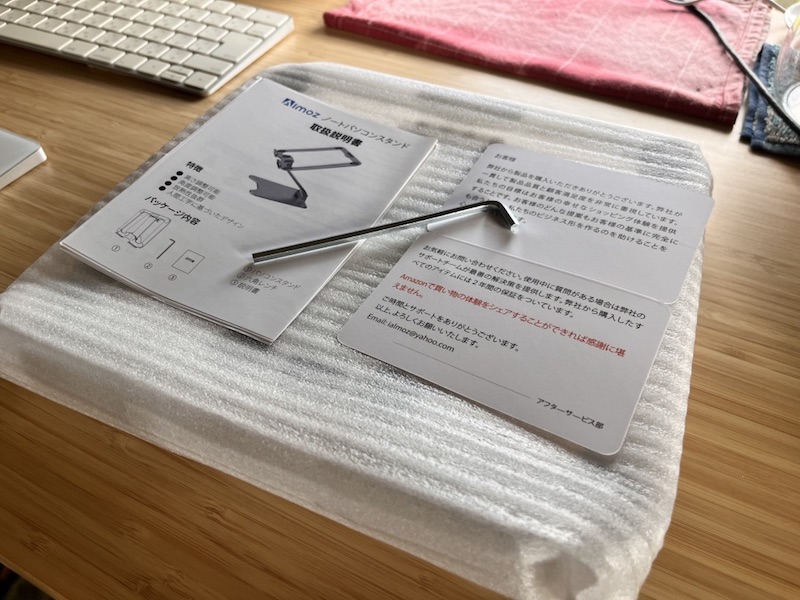
では、さっそく開封してみることにしよう。付属品はこのアーム部分を閉める六角レンチだけ。
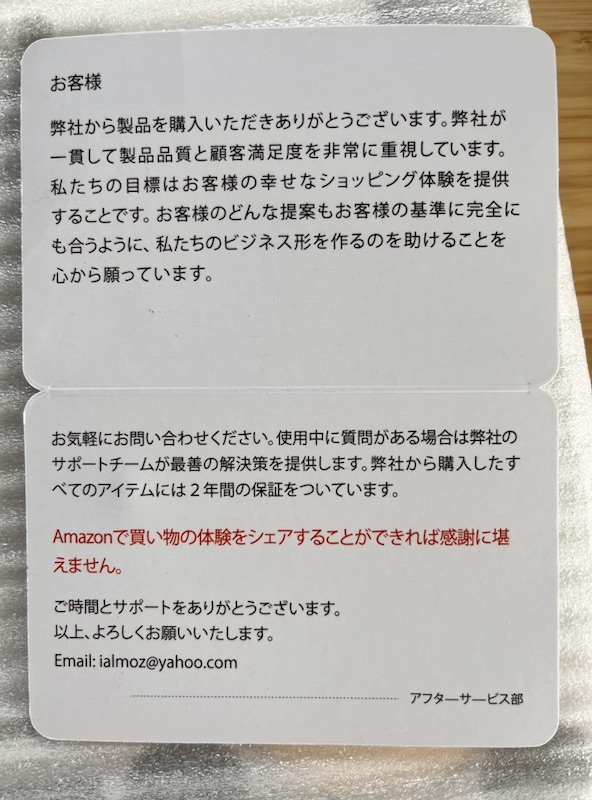
この製品の良いところは大体この手の製品は保証が1年なのに、2年もついているというのはすごい。


この「AlmozノートPCスタンド」の裏側こんなかんじ。

四隅はしっかりと滑り止めがついているのじゃ。
でもよ、こんなに中央に穴が大きく空いているような作りはどうなんだよ?
デバイス置いたらガタガタして危ないんじゃね?


こんな大きな穴が開いているスタンドでは不安定になると思いきや、デバイスを置いてみるとしっかりと安定して問題はない。
しかも真ん中が空いているのでデバイスを冷却するのに最適で、熱がこもらずに長時間PCが使える。

中央部分にも2つ滑り止めがあるので安定性は高い。


このようにデバイスを安定させるゴムの滑り止めがいくつも付いているので置いておいても不安定なることもなく。


またデバイスを受け止める出っ張りもあるので、しっかりと固定することができる。

長さも千変万化で様々な角度に曲げることができ、使い方の幅が増える。


このように下にキーボードなどを置くことができるのでiPadで使う際も便利である。


角度を変える際はこの後ろのネジを六角レンチでしっかりと閉める。
そのままでもアームは固くて安定しているのだが、念のために固く絞めておこう。
PCスタンドではBoyataとかが有名であるが、こちらの方が2000円くらい安いのにしっかりと安定して使えるので性能としてはこちらの方が上に思える。

実際に持っている板タブを置いて角度をつけてみた。



やっぱりコレくらい角度がつくと使いやすいな!
お絵かきタブレットはこんなふうに斜めらせて使うべきじゃ。
じゃあ、新しく買ったiPad Proを置いてみろよ。


実際に置いてみた。
不安定さは全く無く、この上でApple Pencilを使って絵を描いてみたが、全く不自由を感じない。



逆にこれがないとタブレットなんか使いづらいだろうな。
机にそのまま置いて真っ平らにして描くとなると首への負担が大きそうだからな。


次にMacBook Airを置いて確かめてみた。

どうよ?


う〜ん、iPadだったら安定していたんだけど、MacBookになるとキーボードを使っている際に少しカタカタと揺れるかな?

でもホールド感はしっかりとしているので、置いておくだけでPCが冷やされるので大丈夫だろう。
ShotR ノートパソコン用縦置きスタンド

続いてあると便利なガジェットがこれ。
クラムシェルモード用のPCスタンドである。
またPCスタンドかよ?!


クラムシェルモードってなんでしゅか?


中を開けてみるとこんなかんじ。
ここに折りたたんだノートPCを置いてクラムシェルモードにするのだが、挟む部分にはPCが傷つかないように柔らかなシリコンゴムが付いている。
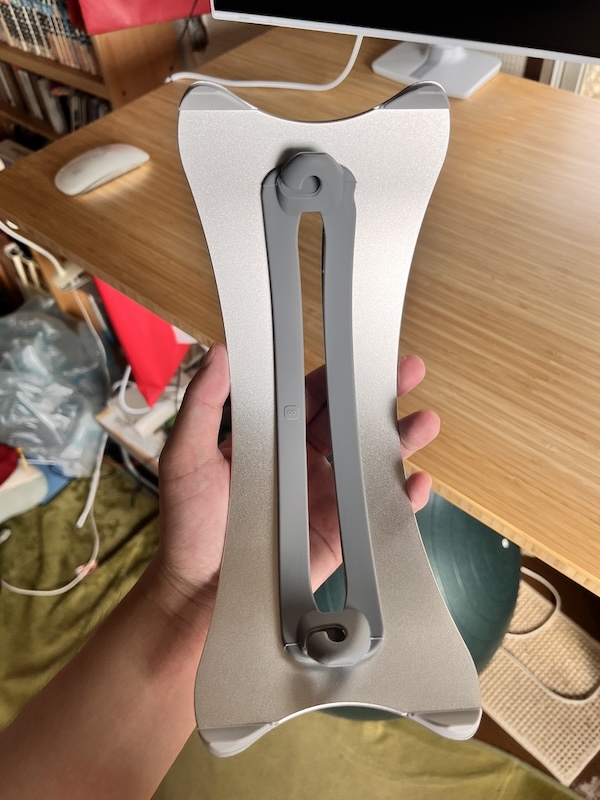

裏面をみるとしっかりとゴムがハマっているわけではなく、余裕のある感じで少しズレたりする点がややマイナスである。


実際に置いてみた。

どうじゃ!
カッコいじゃろう!
かっこいいでしゅ!


これでPCスタンドに挟んだ状態で外付けディスプレイにUSB-Cでつなげることによって、折りたたんだ状態でもPCを使う方法を「クラムシェルモード」と呼ぶのじゃ。
MacBookにももちろんそうした機能は付いていて、あとは外付けディスプレイに繋ぐだけじゃ。
・・・ってーことは、外付けディスプレイも買うってことか?


それはまた次回!じゃ。
悪いところ

一応クラムシェルモードでディスプレイにつなぐとこんなかんじでデスク脇に邪魔にならずに置いておくことができる。
悪いところを挙げるとするとこのクラムシェルモードで使うと折りたたまなくてはいけないのでキーボードが使えなくなるところである。

正直、外付けディスプレイで動画を見れてもいちいち文字を打って検索するのにMacBook Airを開いてキーボードを打つのが面倒なのじゃ。
マウスはMagicMouseを使ってるんだろ?
キーボードも無線のヤツを使えばいいじゃん。


なのでまた金ができたら外付けできるおしゃれなキーボードを買おうと思うのじゃ。
そしてもう一つ挙げるとすると前述したが、価格が高いという点である。
さて、今回のMacBook Airはそのまま外付けディスプレイに繋げて使用するつもりなのだが、今まで吾輩が使っていたPCはどうなるのか?というと・・・

我が家には2010年に買った21.5インチの「Late 2009 iMac」と、2016年に買った27インチの「5K-iMac」があるのじゃ。
関連記事
27インチ5K-iMacを買ってみたよ!(*´ω`*)
-

-
【絶対に読まないで!】iMacを格安で購入できる驚きの方法
続きを見る
うん、あの古いマシンはどうすんだ?

さようならLate2009 iMac

Late2009のiMacの、最後の日がやってきた。
吾輩はこれを手に入れるまで、ずっとiMacに憧れていた。

このiMacは吾輩が大学時代に、5年間500円玉貯金をしてようやく手に入れた一台なのである。

今回泣く泣く「Late 2009 iMac」をAppleリサイクルセンターに引き取ってもらうことにした。

「Late 2009 iMac」よ〜!
世話になったのう〜〜〜!
ちなみにいくらで引き取ってもらったんだ?


え?
Late2009のiMacは古すぎるから値段なんか付かないけど?
タダか……

正直、値段がつかなかったのは辛かった。ずっと一緒に過ごしたMacである。思いでが詰まったMacである。
だが、業者にはこいつは時代遅れのポンコツでしかない。

こいつはいつも吾輩の仕事を支えてくれた。
2010年に買った2009iMac。この家に来てもう13年になる。
こいつは、いつも吾輩のすぐ近くにいた。そして、いつも吾輩を助けてくれた。慰めてくれた。
古いiMacは、新しく買ったモニターの箱に入れてAppleに引き取ってもらうことにした。
モニターも買ったんか?!


モニターの話はまた次回!
なんとなく侘びしかった・・・
それこそ当時、爪に火を灯すような思いでようやく手に入れたiMac。
初めてパソコンで漫画を描いたのもこのMacだった。初めてグラフィックデザインをしたのもこのMac。
そして、初めてこのブログを書いたのもこのMacだった。それが…いよいよ我が家を去る。
…お別れである。
2009iMac。ありがとう。今まで色んなことを手伝ってくれて、助かったよ。
おつかれさん、もう眠れ。
そして、さようなら。

さらば、Late2009アイマ〜〜〜〜〜〜〜ック!!!
まとめ
記事のまとめ
- M2チップ動画もアプリもサックサク。重たいはずの写真ソフトや描画系ソフトもサクサク動く。
- 薄くて軽量。トラックパッド部分も大きいので使いやすい。
- 円安の影響で最低でも一台20万円超えはいささか高い。
M2チップ搭載のMacBook Airは薄型軽量でカッコよく、重たい描画系ソフト(Photoshop / Illustrator)も難なく動く。
クリエイティブな仕事に場所を取るデスクトップ型のPCを使いたくない人はこれ一台で大体苦労することなく使うことができる。
トラックパッドも大きいのでスタバなどのカフェでカタカタ仕事をする際も不便はあまり感じないだろう。
ただし、1TBのSSDストレージがかなり高いのでこれよりも安いノートPCはあることだろう。

M2チップ搭載のMacBook Airは、デスクトップ型ではなくてもクリエイティブな仕事には、場所を取らない軽量コンパクトでパワフルなこれ一台で全く不足なく活用できるマシンだったのじゃ。











